こちらの記事で、MotionX GPSというiPhoneアプリを使ってGPSログを取得する方法を紹介しました。ただ、GPSログは、取得しただけだと宝の持ち腐れです。うまく活用するには、編集が欠かせません。そこで役に立つのが、GPXファイルの編集アプリです。
使っているのは、GPX Binderという名のMacアプリ。Mac App Storeで入手できます。
GPX Binderの前にまずは編集するGPSログを準備
GPX Binderを使う前に、まずは編集するGPSログを準備する必要があります。MotionX GPSで取得したGPSログをMacに取り込むわけですが、AirDropで簡単に取り込めます。
まず、iPhoneでMotionX GPSの「Menu」をタップしてメニューを表示します(画像左)。保存されたGPSログは「Tracks」で確認できますので、「Tracks」をタップします(画像右)。
次に、「All Tracks」をタップして、保存されているGPSログのて一覧を表示させます(画像左)。一覧が表示されたら、Macに取り込みたいGPSログを選びます。ここでは「Track 001」を取り込むので、「Track 001」をタップします(画像右)。
「Track 001」が表示されたら、右上のオプションアイコンをタップします(画像左)。「Share with AirDrop」をタップすれば、AirDropできます(画像右)。
GPX BinderでGPSログを開いてみよう
MacにGPSログを取り込めたら、GPX Binderで開きます。「ファイル」メニューの「開く」で開けます。
GPX Binderは、Apple MapKitに対応しているので、ダークモードで表示できるのがうれしいですね。また、最近のApple純正マップは急速に充実してきているので、なかなか利用価値が高いです。実際、いろいろなスポットがたくさん表示されていて、とても見やすいですね。ほかにも、OpenStreetMapや国土地理院の地図データも標準で用意されていて、それ以外にも、公開されている地図データを追加することができます。
表示モードと編集モードを意識する必要あり
GPX Binderは、閲覧に特化した「表示モード」と、編集するための「編集モード」に分かれています。当然のことながら、「表示モード」では編集できませんので、どちらの状態であるかを常に意識しておく必要があります。
ところで、このGPX Binderでやりたいことは、一筆書きになっているGPSログを意味のある単位に分割することです。タクシーの仕事は、1回の乗務でだいたい30回前後、多いときには40回以上お客様を乗せます。当然、お客様ごとに行き先は違うし、空車のときと実車(お客様を乗せている状態)のときとは、走り方も異なります。なので、お客様ごとに分割し、さらに空車と実車で分けたいと考えました。
具体的な編集方法はどんな感じ?
GPX Binderに限らず、GPSログ編集アプリでは、GPSログは「トラック」と呼ばれています。原本となる読み込んだトラックはそのままにしておきたいので、まずはトラックを複製します。ウインドウ左側のトラックリストでトラックを選択し、「トラック」→「トラックを複製」を選びます。「トラックを複製」は、コンテクストメニューからも選べます。
複製したトラックは、トラックリストに表示されます。トラックの中身は、複数の「ポイント」で構成されています。このポイントが、時刻と位置の情報ですね。トラックを選択すると、その中に含まれるポイントが、ウインドウ右側のポイントリストに表示されます。不要なポイントは、ポイントを選択した状態で(複数選択可)、「編集」→「削除」で削除できます。「delete」キーでも削除できます。
実はトラック分割ができないGPX Binder
さて、本題のトラックの分割ですが、実はこのGPX Binder、トラックを分割する機能が用意されていません。なので、原本となる一筆書きのトラックから必要な部分を切り出して、新規に個別のトラックを作成するような感じで編集します。
まず、空のトラックを用意します。「トラック」→「新規トラック」で新規トラックが作成できます。切り出すのは、原本となる一筆書きのトラックのポイントです。「command」キーや「shift」キーを押しながらポイントを選択すると、複数のポイントを選択できます。選択したポイントはコピー(またはカット)して、空のトラック(名称未設定トラック)にペーストします。
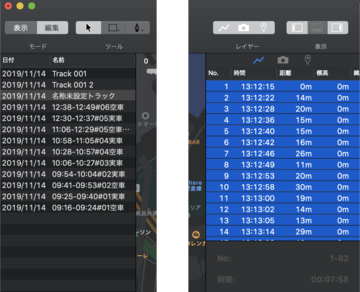 必要に応じてウェイポイントを追加しよう
必要に応じてウェイポイントを追加しよう
ウェイポイントとは、意味のある位置に立てるフラグのこと。さまざまな使い方が考えられますが、とりあえず出発地点と到着地点のウェイポイントを追加することにしています。ポイントを選択して、「ウェイポイント」→「新規ウェイポイント」を選択すると、選択したポイントをウェイポイントとすることができます。ちなみに、ポイントのリストかウェイポイントのリストかを上部のアイコンで識別できます。
ウェイポイントをダブルクリックするか、「ウェイポイント」→「情報の編集」でウェイポイントの名称を変更することができます。名称に必要な情報を含めておくと便利です。
トラックも名称を変更できます。同様に、トラックをダブルクリックするか、「トラック」→「情報の編集」を選択します。名称を入力して、OKボタンをクリックしましょう。ちなみに、ここでラインの色も変更することができます。
こんな感じで編集していくと、必要な区間だけをトラックとして切り出せます。当然誤差はあるし、GPS信号を受信できないこともありますが、おおむねこんな感じで、どのルートを通ったのかわかります。
GPSログは、クルマに乗っているとき以外に記録しても役に立つと思います。トレッキングや、街を散歩するだけでも、おもしろい使い方があるのではないでしょうか。もちろん、ドライブやツーリングでも活用できます。どこを通ったかという情報だけでなく、いつ通ったかも記録されるので、いろいろな使い方を考えてみてください。
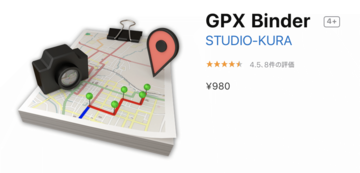
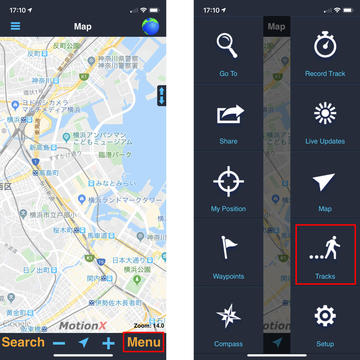
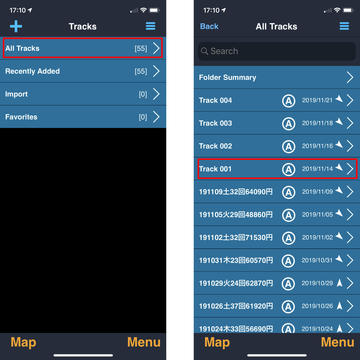
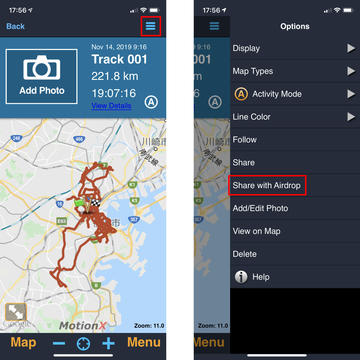
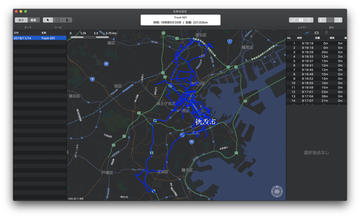
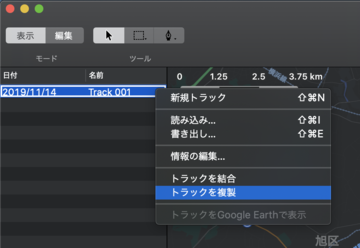
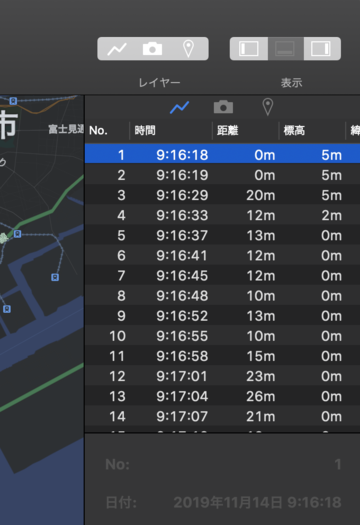
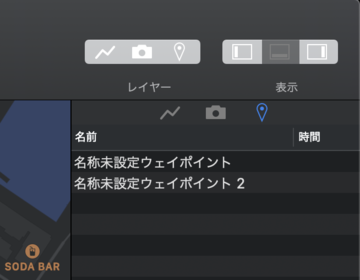
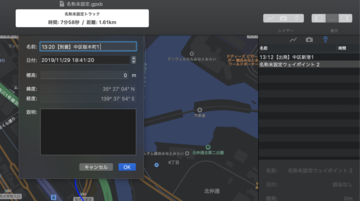
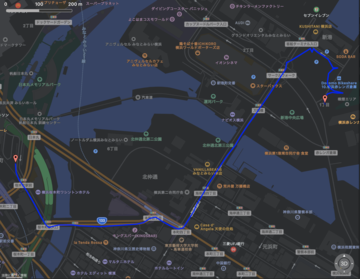
コメント