Macで大事なデータをバックアップするなら、Time Machineの利用をオススメします。Time Machineを使うと、Mac全体を丸ごとバックアップできるので、システムが突然動かなくなったときでも、丸ごと復旧できます。
Time Machineを利用するには、外部のドライブが必要となります。デスクトップタイプのMacなら外付けハードディスクでも構いませんが、MacBookなどのノートタイプのMacだと、わざわざ外付けハードディスクをつなぎたくないですよね。特に、バックアップ目的だけのために外付けハードディスクをつなぐなどありえません。
実は、macOS High Sierraでは、ネットワークドライブでもTime Machineが使えるんです。ノートタイプのMacを使っていれば、家ではWi-Fiを当たり前のように使っていると思いますので、このネットワーク上にNASなどのネットワークドライブがあれば、これをTime Machineとして使えるわけです。
このような環境を作っておくと、家に帰ってきたらMacが勝手にTime Machineにバックアップを取ってくれるようになるので、非常に便利です。また、Power Napという機能により、Macがスリープ状態でもバックアップを取ってくれます。これを使わない手はありません。
まずはネットワークドライブをマウント
NASなどのネットワークドライブがすでに稼働していて、ネットワーク経由でSMB接続できる状態である前提で説明します。接続可能なネットワークドライブは、Finderのウインドウでサイドバーの共有セクションに表示されています。ここでは、ネットワーク状のMac miniに接続されているドライブを利用しますので、Mac miniをクリックし、別名で接続...をクリックします。
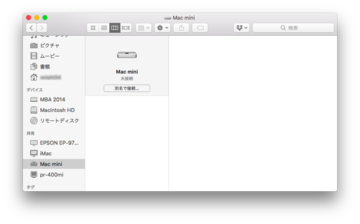 Mac miniに接続するための名前とパスワードを入力し、接続をクリックします。
Mac miniに接続するための名前とパスワードを入力し、接続をクリックします。
接続に成功すると、マウント可能なドライブが表示されます。
次に、マウントするドライブを選択します。ここではDataTale HDをマウントしますので、DataTale HDをクリックすると、ドライブがマウントされます。
Time Machineの設定
Time Machineのバックアップ先のネットワークドライブをマウントできましたので、次はTime Machineの設定を行います。システム環境設定のTime Machineを選択します。
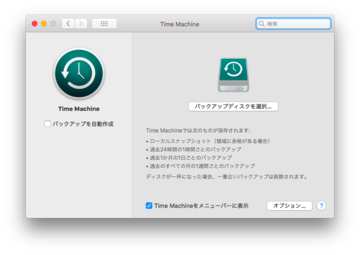 バックアップを自動作成をチェックすると、指定可能なドライブの一覧が表示されます。
バックアップを自動作成をチェックすると、指定可能なドライブの一覧が表示されます。
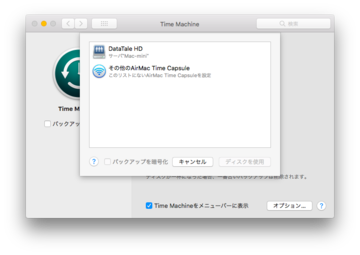 先ほどマウントしたDataTale HDをバックアップ先として指定しますので、DataTale HDをクリックしてディスクを使用をクリックします。
先ほどマウントしたDataTale HDをバックアップ先として指定しますので、DataTale HDをクリックしてディスクを使用をクリックします。
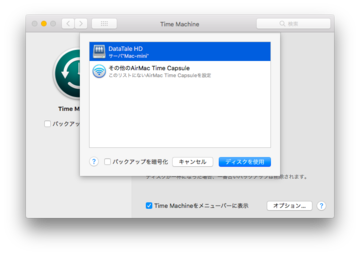 すると、すでにマウント済みであるにも関わらず、再度マウントしようと認証ダイアログが表示されます。
すると、すでにマウント済みであるにも関わらず、再度マウントしようと認証ダイアログが表示されます。
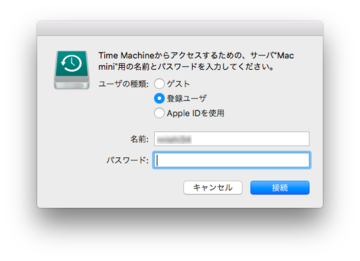 このままパスワードを入力して接続すると、エラーとなります。なので、このエラーを回避するため、ドライブのマウントをいったん解除します。まず、Finerに切り替えます。
このままパスワードを入力して接続すると、エラーとなります。なので、このエラーを回避するため、ドライブのマウントをいったん解除します。まず、Finerに切り替えます。
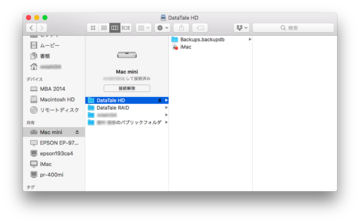 サイドバーのMac miniのイジェクトアイコンをクリックして、マウントを解除します。
サイドバーのMac miniのイジェクトアイコンをクリックして、マウントを解除します。
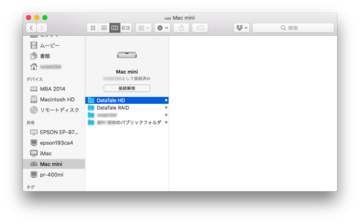 システム環境設定に戻り、途中になっていた認証ダイアログで名前とパスワードを入力し、接続をクリックします。
システム環境設定に戻り、途中になっていた認証ダイアログで名前とパスワードを入力し、接続をクリックします。
設定完了と同時に、バックアップの準備が始まります。あとはバックアップスケジュールに従って、勝手にバックアップしてくれます。ただ、初回はバックアップするデータ量が多いので、非常に時間がかかります。念のため、オプションをクリックしてバックアップ条件を確認します。
バッテリー電源使用時にもバックアップ作成は確認しておきたいところです。使用するときにバッテリー電源で使うことが多い場合は、チェックが入ってないとなかなかバックアップされないことになりますので、注意が必要です。バッテリー残量はこまめにチェックして、できるだけバックアップが動作するようにした方がいいのではないかと思います。
Power Napも設定
Power Napは、Macがスリープしているときでも、メールチェックやカレンダーなどiCloudまわりのサービスの同期や、Time Machineのバックアップをやってくれる機能です。システム環境設定の省エネルギーで設定することができます。バッテリータブでは、バッテリー電源使用時のPower Napを設定できます。バッテリー電源使用時にPower Napをオンにするにチェックを入れると、電源アダプタにつないでないときでもバックアップをやってくれるようになります。この場合、便利ではありますが、バッテリー残量に注意する必要があります。
電源アダプタタブでは、電源アダプタ使用時のPower Napを設定できます。電源アダプタに接続中にPower Napをオンにするにチェックを入れると、電源アダプタにつないでいるときにバックアップするように設定できます。これについては、特に理由がない限りチェックを入れておくのがよいかもしれません。
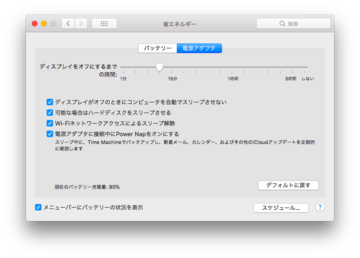 Time Machine利用時の注意点
Time Machine利用時の注意点
バックアップは、必要なタイミングで勝手にやってくれるので、基本的に何も気にする必要はありません。ただ、バックアップディスクに関しては、バックアップを取り続けていくと、容量がいっぱいになります。こうなると、古いバックアップを勝手に削除してくれるのですが、指定したバックアップディスクを、バックアップとは別のファイルを保存するようにしていると、使いたいときに使えないことが起きる可能性があります。
そのため、バックアップディスクは、Time Machineによるバックアップにのみ使うようにした方が便利です。そうすれば、最初に設定を行うだけで、あとは何も考えることなく、Macが勝手にバックアップを取り続けてくれます。
Macを使えば使うほど、消えてしまっては困るファイルが増えていきます。バックアップを取っていないときほど何かが起こるものですので、有事に備えてTime Machineを利用することをオススメします。
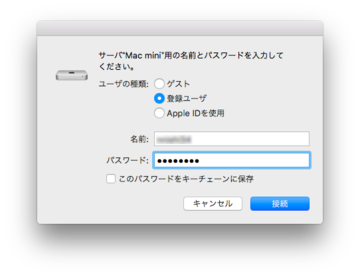
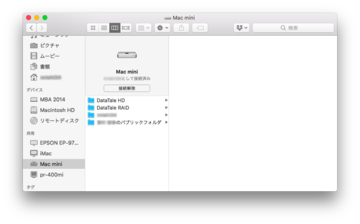
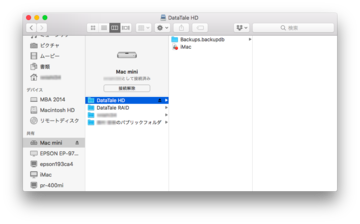
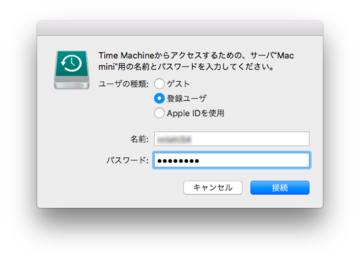
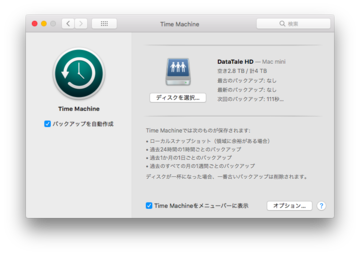
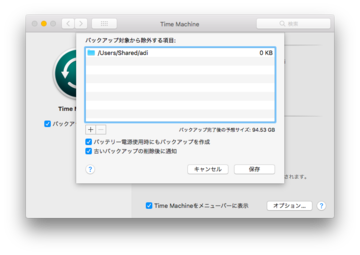
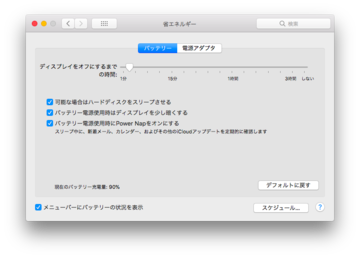
コメント