これまでOffice 365を使っていたのですが、ちょっと謎なライセンスを使っていたので正式に購入することにしました。個人利用ではありますが、購入したのはOffice 365 SoloではなくOffice 365 Business。これ、法人でなくても購入できるんです。
なんでBusiness?
家庭向けにはSoloが用意されているOffice 365ですが、Businessを選んだのには理由があります。大きな違いは、1ライセンスでインストール可能な台数ですね。
| Solo | Business | |
| 税込価格(1年契約) | ¥12,744 | ¥11,664 |
| パソコン | 同一ユーザーが使用する 2 台の Windows PC または Mac | ユーザー 1 人あたり 5 台の Windows PC または Mac |
| モバイル | タブレット 2 台とスマートフォン 2 台 | ユーザー 1 人あたり 5 台のスマートフォン、5 台のタブレット |
| OneDrive | 1TB | 1TB |
| Skype | あり | なし |
上記以外の項目でも細かな違いはありますが、Businessの方がパソコンやスマートフォンにインストール可能な台数が圧倒的に多いです。Skypeが利用できないというデメリットはありますが、それでいてBusinessの方が安い。Skypeは使わないので、Soloを選ぶ理由がまったくありません。
いいことばかりなの?
Businessだと、Officeのホームページで一般法人向けとして紹介されているので、個人契約できないんじゃないかという印象を受けます。実はそんなことないのですが、ちょっと調べた感じだと、以下のような制限があるようです。
- 支払い方法がクレジットカードに限定
- 既存アカウントからの引き継ぎができない場合がある
- 申し込みが少し面倒かも
とは言うものの、個人でもBusinessを契約している方が多くいらっしゃるようなので、まずはトライしてみることにしました。
契約してみよう
まずはOfficeのホームページにアクセスします。
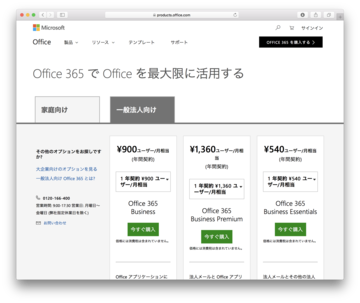 初期状態だと1年契約となっていますので、1か月契約にする場合は切り替えます。1年契約をするので、そのままOffice 365 Businessの今すぐ購入をクリックします。
初期状態だと1年契約となっていますので、1か月契約にする場合は切り替えます。1年契約をするので、そのままOffice 365 Businessの今すぐ購入をクリックします。
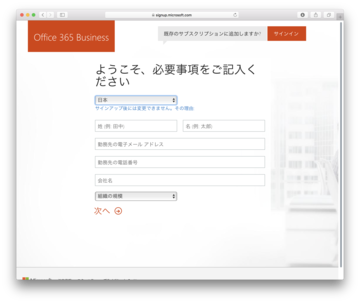 必要事項を記入します。すべて必須です。勤務先の電子メールアドレスとか勤務先の電話番号とか言われると悩みますが、あくまで個人として契約しますので、いま使っている個人のメールアドレスと自宅の電話番号を入力します。また、会社名とかさらに悩ましいですが、これも個人の名前をフルネームで記入しました。組織の規模は1人としました。
必要事項を記入します。すべて必須です。勤務先の電子メールアドレスとか勤務先の電話番号とか言われると悩みますが、あくまで個人として契約しますので、いま使っている個人のメールアドレスと自宅の電話番号を入力します。また、会社名とかさらに悩ましいですが、これも個人の名前をフルネームで記入しました。組織の規模は1人としました。
すべて入力したら、次へをクリックします。
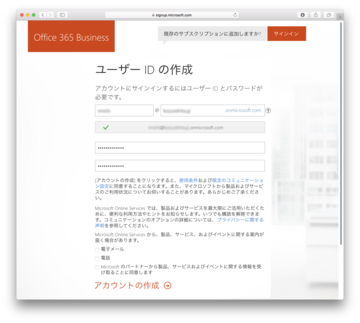 ユーザーIDを作成します。これが、Officeを利用するときの認証IDになります。@の後ろは組織単位で付与する名称で、@の前は組織内で付与する名称となります。組織単位で付与する名称は、会社なら会社名にちなんだ名称となります。今回は個人で契約するので、他と重複していなければなんでもよいです。組織内で付与する名称は、組織内で重複しなければなんでもよいです。
ユーザーIDを作成します。これが、Officeを利用するときの認証IDになります。@の後ろは組織単位で付与する名称で、@の前は組織内で付与する名称となります。組織単位で付与する名称は、会社なら会社名にちなんだ名称となります。今回は個人で契約するので、他と重複していなければなんでもよいです。組織内で付与する名称は、組織内で重複しなければなんでもよいです。
すべて記入したら、アカウントの作成をクリックします。
本人認証します。音声による電話認証もできますが、SMS認証の方がラクなので、スマホの電話番号を入力して自分にテキストメッセージを送信をクリックします。
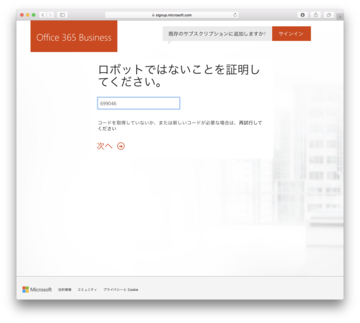 スマホで受信したテキストメッセージの認証コードを入力して、次へをクリックします。
スマホで受信したテキストメッセージの認証コードを入力して、次へをクリックします。
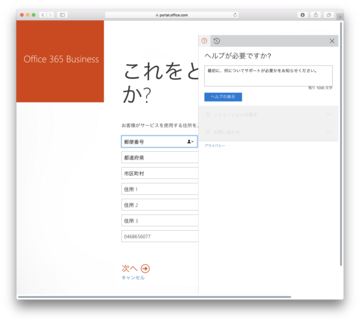 ヘルプは必要ないので、×をクリックして消します。こういう出すぎたおせっかいが嫌いです。
ヘルプは必要ないので、×をクリックして消します。こういう出すぎたおせっかいが嫌いです。
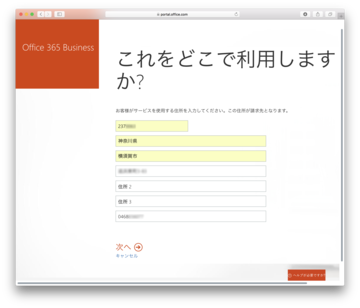 個人契約なので、自宅住所と電話番号を記入して、次へをクリックします。
個人契約なので、自宅住所と電話番号を記入して、次へをクリックします。
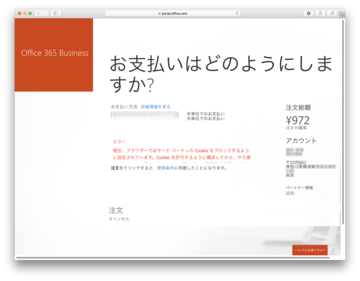 ここで、支払い情報の入力となるのですが、エラーが発生しました。
ここで、支払い情報の入力となるのですが、エラーが発生しました。
Safari 11ではCookieがブロックされる
ブラウザーは、macOS High Sierraに搭載されているSafariを使っているのですが、いままでこんなことなかったので気づきませんでした。デフォルトでサードパーティーのCookieをブロックするんですね。ITP(Intelligent Tracking Prevention)とか言うらしいです。具体的には、Safariの環境設定のプライバシーでサイト越えトラッキングを防ぐにチェックが入ってますが、これを外せばよいです。
これ、iOS11のSafariでも同様で、同じ項目がありました。同じ問題が発生した場合は、同様の対処で回避できると思います。
気を取り直して続きを
環境設定を変更したら、継続するため再読み込みします。すると、これをどこで利用しますか?からやり直しとなりますが、くじけずに再度入力して進めます。
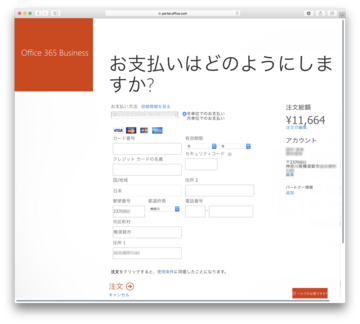 今度はクレジットカードの情報を入力する画面が表示されました。1年間の契約ですが、月払いも選べるようです。さすが法人向けですね。契約単位は1年間なので、一括払いにしてみました。必要事項を記入したら、注文をクリックします。
今度はクレジットカードの情報を入力する画面が表示されました。1年間の契約ですが、月払いも選べるようです。さすが法人向けですね。契約単位は1年間なので、一括払いにしてみました。必要事項を記入したら、注文をクリックします。
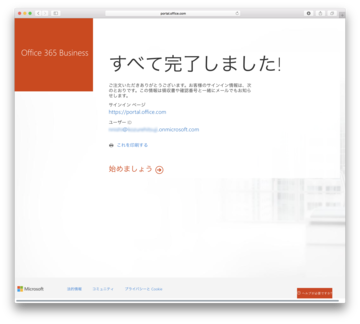 というこで、支払いまで完了しましたので、個人として契約が完了したことになります。普通の買いものと同じでした。で、さっそく始めましょうをクリックしてみます。
というこで、支払いまで完了しましたので、個人として契約が完了したことになります。普通の買いものと同じでした。で、さっそく始めましょうをクリックしてみます。
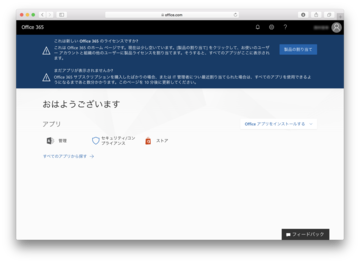 2点警告がありますが、現状を鑑みると、なんとなくどちらも該当しているように思えます。が、実態としては、1点目の警告については何も対処しなくてよいものでした。正常だとアプリが表示されるようになるのですが、まだアカウントが発行されたばかりなので少し待つ必要がありました。この辺のわかりにくさは、さすがMicrosoftといった感じです。
2点警告がありますが、現状を鑑みると、なんとなくどちらも該当しているように思えます。が、実態としては、1点目の警告については何も対処しなくてよいものでした。正常だとアプリが表示されるようになるのですが、まだアカウントが発行されたばかりなので少し待つ必要がありました。この辺のわかりにくさは、さすがMicrosoftといった感じです。
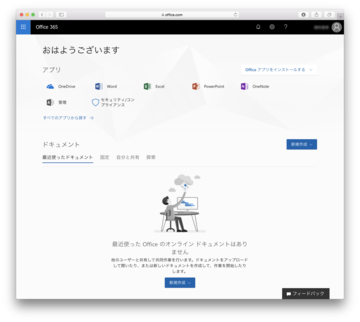 しばらくしてから再読み込みすると、アプリが表示されました。どうやら正常に表示されたようです。
しばらくしてから再読み込みすると、アプリが表示されました。どうやら正常に表示されたようです。
ほとんど個人で買いものする流れでOffice 365 Businessを契約することができました。Windows PCをお使いの方は、初めからOffice付きのものを購入すると思いますので必要ないかもしれませんが、Macも使う場合や、PCをたくさんお持ちの場合はOffice 365 Businessにすると節約になるかもしれませんので、ぜひ挑戦してみてください。
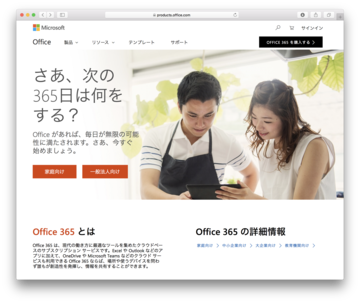
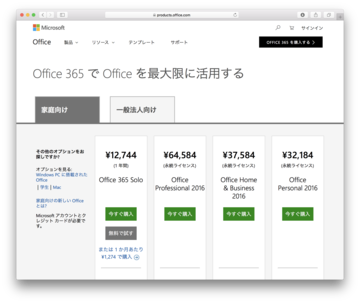
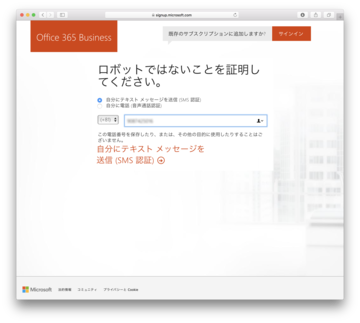
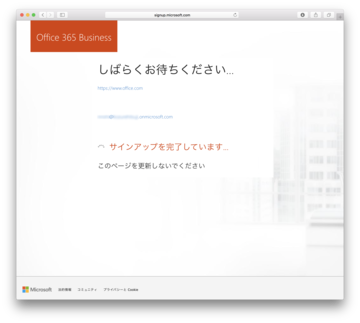
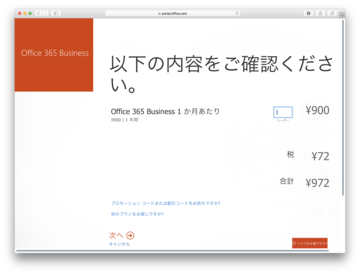
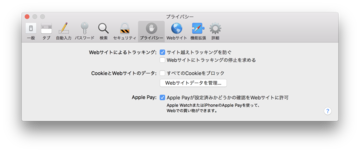
コメント