Mac mini(Mid 2011)からiMac(Retina 4K, 21-inch, Late 2015)に移設したハードディスク。このハードディスクは、移設する前から、RAID構成で大事なファイルを守るのが目的でした。しかし、大事なファイルを間違えて削除してしまったような場合は、RAID構成では救済できません。こういった事態で役に立つのは、やはりバックアップです。
MacでバックアップするならTime Machine
現在は、iMacに外付けハードディスクをつないでいます。以前はMac miniにつないでいましたが、そのときからバックアップでTime Machineを利用していました。Time Machineは、以下の要領で自動的にバックアップを取ってくれる機能です。
- 過去 24 時間は1時間ごと
- 過去1か月は1日ごと
- 過去すべての月は1週間ごと
バックアップディスクの容量がいっぱいになると、一番古いバックアップから自動的に削除されます。一度設定しておけば、あとは放っておいても勝手にバックアップを取ってくれるので、まったく意識する必要がありません。また、独特のインターフェースで、バックアップファイルを探すのも実に簡単です。
Time Machineの設定は、「システム環境設定」の「Time Machine」で行います。まず、「バックアップディスクを選択...」をクリックします。
選択可能な外部ディスクが表示されるので、バックアップに使うディスクを選択して、「ディスクを使用」をクリックします。
あとは、放っておけばバックアップが始まります。
ネットワークドライブでもTime Machineできる
Time Machineは、外付けハードディスクにバックアップを取ってくれる機能で、Macにハードディスクをつないだだけでバックアップディスクに使うかどうかを聞いてくれる場合もあります。もちろん、それに従って設定しても、上記と同じです。
基本的には、Macにつないだ外付けハードディスクにバックアップを取る機能なんですが、実はネットワークドライブもバックアップディスクとして選択できます。
MacBookシリーズなどのノートパソコンだと、外付けハードディスクをつなぎっぱなしといった使い方をすることは少ないと思います。こうなると、バックアップのために外付けハードディスクをつなぐ必要が出てくるので、せっかくのTime Machineの便利さが損なわれてしまいます。Wi-Fi経由でネットワークに接続しているだけで、勝手にバックアップが取れるのは、やはり大きな魅力ですね。
まずはバックアップドライブを共有しよう
ネットワークドライブでTime Machineを行うには、利用するバックアップドライブを共有フォルダとして設定する必要があります。iMacに接続した外付けハードディスクをバックアップドライブとして利用しますので、設定はiMacで行います。
まず、「システム環境設定」を起動して、「共有」をクリックします。左のサービス一覧で、「ファイル共有」にチェックを入れ、ファイル共有をオンにします。SMBが有効になっていることを確認(「"smb://xxx.xxx.xxx.xxx"でアクセスできます」と書かれていることを確認)して、共有フォルダの「+」をクリックします。
バックアップドライブとして使うフォルダを選択すると、共有フォルダとして表示されます。さらに、それを右クリックし、コンテキストメニューの「詳細オプション...」を選択します。
「共有方法」がSMBになっていることを確認し、「Time Machineバックアップ先として共有」にチェックを入れます。今回は、バックアップのサイズを制限にチェックを入れ、利用制限をかけてみることにしました。最後に「OK」をクリックして、設定を確定させます。
バックアップドライブの共有については、以上で設定は完了ですが、実はちょっと引っかかりました。結論から言うと、アクセス権の問題です。ネットワーク経由でアクセスできるようにするには、「everyone」のアクセス権も「読み/書き」となっていないといけないのですが、これが「読み」となっていました。iMac上では問題なくアクセスできていたので、ちょっと盲点でした。
ネットワーク上のMacでTime Machine設定
次は、バックアップを作成する側での設定です。今回は、MacBook Pro(13-inch, 2018, Four Thunderbolt 3 Ports)となります。まず、「システム環境設定」を起動して、「Time Machine」をクリックします。「バックアップディスクを選択...」をクリックしましょう。
前述の手順どおりに、iMacで設定した共有フォルダ(Logitec HD)が現れます。これを選択して、「ディスクを使用」をクリックします。
共有フォルダへのアクセスに認証を求められますので、名前とパスワードを入力して「接続」をクリックします。
これで「バックアップを自動作成」にチェックが入り、バックアップ処理がスタートします。あとは放っておけば、勝手にバックアップしてくれます。
以上で、MacBook Proでも、ケーブルフリーのまま安心のTime Machineバックアップを取れるようになりました。めったに外に持ち出すことがないMacBook Proですが、いつも持ち歩いているMacでも、Power Napを併用すれば、家で充電ケーブルをつないでおくだけでバックアップを取ることができます。Time Machine over SMBに対応しているNASなら、ネットワークドライブへのTime Machineバックアップが可能ですので、ぜひ試してみてください。

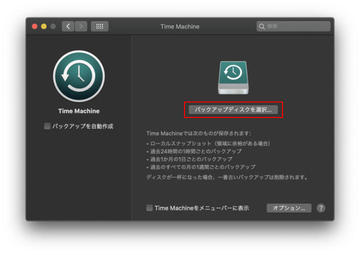
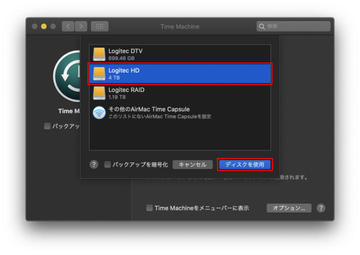
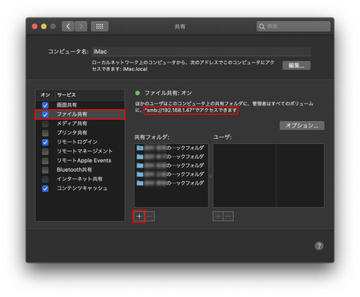
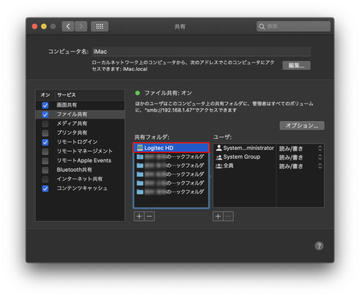
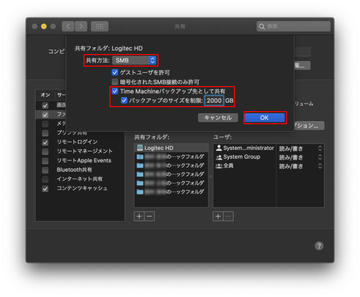
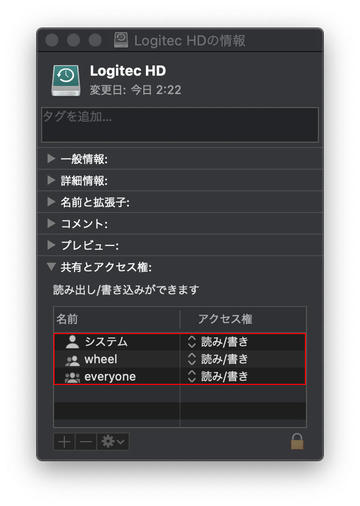
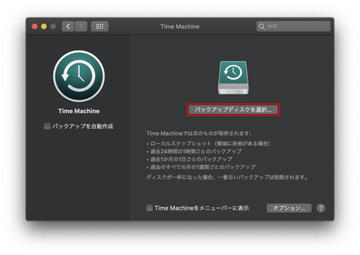
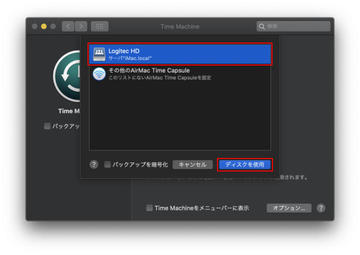
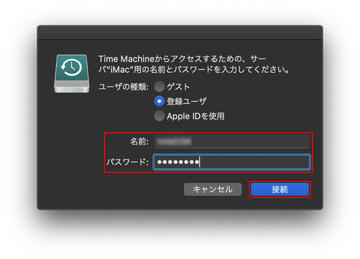
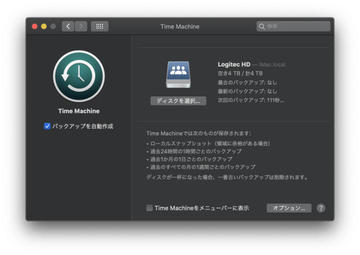
ish
初めまして。
自宅iMacに接続した外付けHDを、サブのMacBookのTimeMachineドライブに使おうと四苦八苦していたところ、こちらのエントリのおかげで無事うまくいきました。(これより前の「ネットワークドライブをTime Machineにする方法」も参考になりました)
どうもありがとうございました!